Заставки для рабочего стола для похудения
Изменение картинки на рабочем столе Mac
Можно выбрать картинку, отображаемую на рабочем столе. В компьютере Mac есть несколько десятков картинок. Вы также можете использовать свои собственные изображения или просто сплошную заливку.
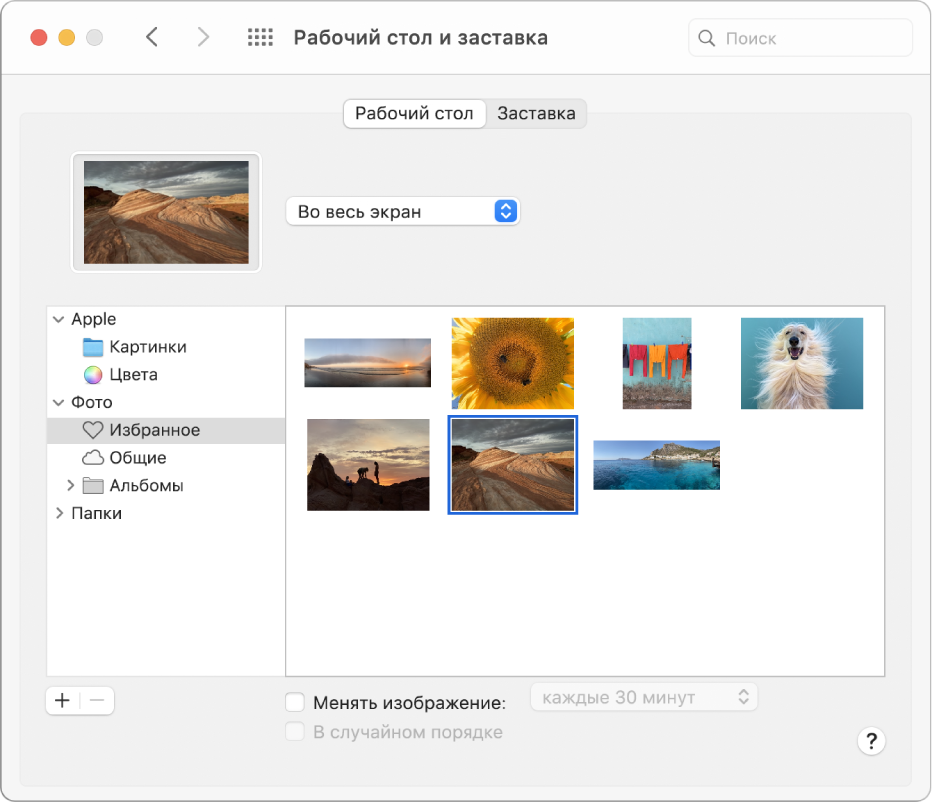
Совет. Можно перетянуть изображение с рабочего стола или из папки на миниатюру вверху этой панели, чтобы использовать это изображение в качестве картинки рабочего стола.
На Mac выберите меню Apple

> «Системные настройки», нажмите «Рабочий стол и заставка», затем нажмите «Рабочий стол».
Найдите картинку или цвет слева.
Картинки и цвета, входящие в комплект поставки Mac: нажмите стрелку  рядом с пунктом «Apple», затем выберите папку, например «Заставки» или «Цвета», для просмотра миниатюр доступных картинок или цветов.
рядом с пунктом «Apple», затем выберите папку, например «Заставки» или «Цвета», для просмотра миниатюр доступных картинок или цветов.
Динамические фоны рабочего стола могут автоматически изменяться в течение суток на основе Вашей текущей геопозиции. Если в настройках конфиденциальности отключены Службы геолокации, картинка изменяется на основе часового пояса, заданного в настройках даты и времени.
Некоторые динамические фоны рабочего стола могут также содержать неподвижные изображения, чтобы картинка на рабочем столе не отвлекала от светлого или темного оформления. Например, если при настройке macOS выбрано темное оформление, в качестве картинки рабочего стола устанавливается темное неподвижное изображение. Чтобы использовать или не использовать неподвижное изображение (если оно доступно), нажмите всплывающее меню и выберите один из вариантов.
Ваши изображения: нажмите стрелку  рядом с пунктом «Фото» (или «iPhoto» при наличии такого пункта). Если Ваши изображения находятся в папке «Изображения» или другой папке, нажмите стрелку рядом с пунктом «Папки», затем выберите папку.
рядом с пунктом «Фото» (или «iPhoto» при наличии такого пункта). Если Ваши изображения находятся в папке «Изображения» или другой папке, нажмите стрелку рядом с пунктом «Папки», затем выберите папку.
Чтобы добавить папку, нажмите кнопку «Добавить»  , перейдите к папке и выберите ее, затем нажмите «Выбрать».
, перейдите к папке и выберите ее, затем нажмите «Выбрать».
Если при выборе папки с изображениями ничего не отображается, возможно, изображения имеют другой формат (не JPEG, PICT, TIFF, PNG или HEIC). Чтобы изменить формат изображения, откройте его в приложении «Просмотр», затем сохраните в новом формате. Если картинки выглядят «смазанными», попробуйте использовать изображения большего размера (например, 1024 x 768 пикселей).
Справа нажмите изображение, которое хотите использовать.
Рабочий стол изменяется сразу же, так что Вы можете оценить внешний вид картинки. При использовании собственного изображения Вы можете выбрать его расположение: во весь экран, по центру или другой вариант. Вы можете легко переходить по разделам и пробовать различные изображения и варианты расположения, пока не найдете наилучший вариант.
Чтобы использовать все изображения в папке, установите флажок «Менять изображение» и выберите периодичность смены картинки — например, каждый час. Изображения выводятся в том порядке, в котором они отображаются в папке. Можно также выводить их в случайном порядке.
Чтобы быстро использовать изображение из приложения «Фото», выберите изображение, нажмите кнопку «Поделиться»  в панели инструментов «Фото», затем выберите «Установить картинку Рабочего стола».
в панели инструментов «Фото», затем выберите «Установить картинку Рабочего стола».
В качестве картинки рабочего стола можно использовать изображение в веб-сайта. Нажмите изображение в окне браузера, удерживая клавишу Control, а затем выберите «Использовать изображение как картинку Рабочего стола».



